Ansteuern von GroupAlarm durch BosMon oder TETRAcontrol
In letzter Zeit erreichen uns viele Fragen zum Thema Anbindung an BosMon oder TETRAcontrol. Grund genug für uns, diese einmal am Beispiel BosMon zu testen. In diesem Beitrag zeigen wir Ihnen, wie es geht!
Installation
Laden Sie sich die Applikation auf der Seite des Herstellers herunter und installieren Sie diese nach dessen Anleitung. Zum Auslesen der eingehenden Meldungen benötigen Sie einen Melder, der dauerhaft angeschlossen wird. BosMon kann sowohl 5-Ton-Folgen, Pocsag Telegramme als auch FMS über die PC-Soundkarte oder den seriellen Anschluss dekodieren. Schauen Sie beim Hersteller nach, ob Ihr Melder und das verwendete Protokoll unterstützt wird.
Einrichtung
Im Anschluss muss BosMon mit allen wichtigen Daten für die Alarmierung versorgt werden. In diesem Beitrag konzentrieren wir uns auf die Einstellungen, die für eine Auslösung von GroupAlarm notwendig sind.
Push-Dienste einstellen
Gehen Sie zu Datei -> Einstellungen -> Ereignis -> Push-Dienste und fügen über den Button “Hinzufügen” GroupAlarm als neuen Dienst hinzu. Tragen Sie dafür zunächst einen Namen und Beschreibung ein. Klicken Sie danach unten links auf den Entwickler-Modus und bestätigen Sie mit “Ja”.
Im Reiter “Anfrage” wird die URL eingetragen, die für die Auslösung von GroupAlarm aufgerufen wird. Im Ganzen sieht sie wie folgt aus:https://app.groupalarm.com/webin.php?log_user=<ID_DER_ORGA>&log_epass=<API_TOKEN>&xlistcode=<ID_DES_SZENARIOS>&free=<TEXT>&event_name=<EVENT_NAME>
Diese wird in zwei Teile zerlegt: Die URL und die Parameter. In das Feld URL tragen Sie ein:https://app.groupalarm.com/webin.php
Als Methode wählen Sie GET.
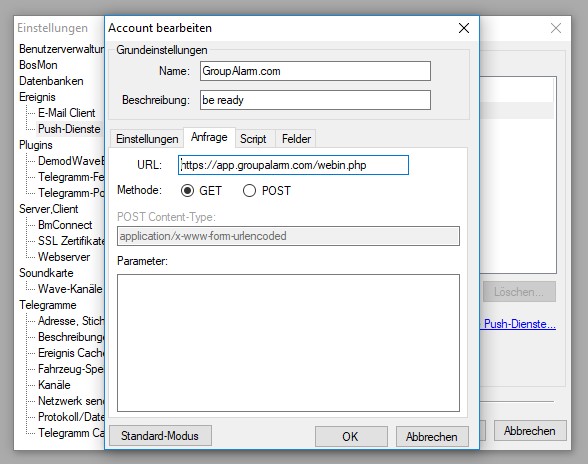
Wechseln Sie in den Reiter “Felder” und legen Sie diejenigen fest, die beim URL-Aufruf immer gleich bleiben: Die “ID der Organisation” und den “API-Schlüssel”.
Gehen Sie zum Reiter Einstellungen zurück, wo Sie nun die gerade angelegten Felder für die Organisations-ID und den API-Schlüssel finden. Die einzutragenden Daten hierfür finden Sie in Ihrem GroupAlarm Account:
Loggen Sie sich ein und klicken auf die gewünschte Organisation. Am Ende der URL finden Sie die Organisations-ID. Den API-Schlüssel erstellen Sie sich unter Admin -> Berechtigungen -> API-Schlüssel.
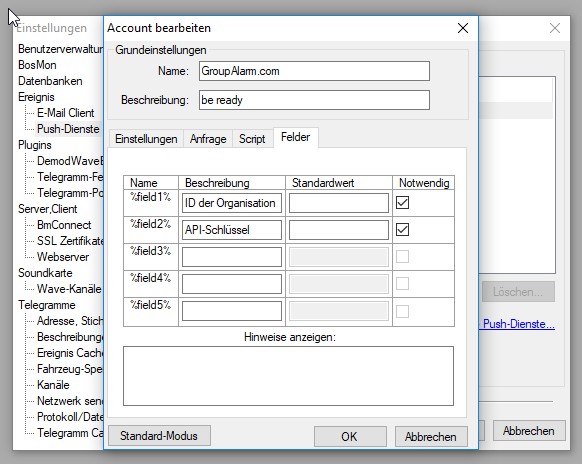
Gehen Sie danach zurück zu BosMon und in den Reiter “Anfrage” und tragen den Rest des URL-Aufrufs in das Feld “Parameter”:log_user=%field1%&log_epass=%field2%&xlistcode=%address%&free=%message%&event_name=BosMon
Bestätigen Sie mit OK.
Wie die restlichen Parameter zustandekommen, erfahren Sie an späterer Stelle.
Mit dem Eventnamen “BosMon” würde sich in GroupAlarm bei jedem Alarm ein Ereignis mit dem Namen Bosmon öffnen. Eine Liste mit vielen weiteren Variablen finden Sie hier. Abhängig von gewähltem Melder/Protokoll stehen davon nicht alle zur Verfügung. So können Sie z.B. auch das Einsatzstichwort oder die ausgelöst Schleife als Ereignisname verwenden.
Wave-Kanäle
Mit den Wave-Kanälen werden Audio-Eingabegeräte definiert. Diese werden benötigt um Daten von der Soundkarte zu dekodieren.
Bleiben Sie in den Einstellungen, klicken auf Soundkarte -> Wave-Kanäle und auf Hinzufügen. Vergeben Sie einen Namen für den Sound-Kanal und wählen Sie die Soundkarte sowie Kanal aus. In unserem Beispiel nennen wir den Sound-Kanal “PC”.

Telegramm-Kanäle
Bleiben Sie weiterhin in den Einstellungen und klicken nun auf Telegramme -> Kanäle -> Hinzufügen.
Je nach Melder wählen Sie nun im Bereich Soundkarte den 5-Ton- oder Pocsag Kanal. In unserem Beispiel entscheiden wir uns für den 5-Ton und wählen als Wave-Kanal den zuvor angelegten “PC” aus.
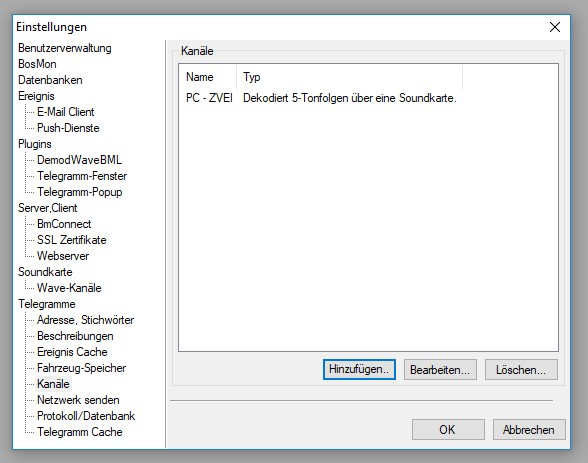
Das waren für den ersten Schritt alle nötigen Einstellungen, die Sie an dieser Stelle vornehmen müssen. Weiter geht’s unter dem Menü-Punkt “Bearbeiten”.
Ereignisse
Wechseln Sie nun in den Menüpunkt Bearbeiten und wählen die Telegrammereignisse aus. Hier legen Sie fest, was passieren soll, wenn eine (in unserem Beispiel) bestimmte 5-Ton-Folge von der Soundkarte erkannt wird.
Klicken Sie zunächst unten links auf “Hinzufügen” um ein Ereignis anzulegen. Oben wird automatisch das Häkchen für Ereignisauslösung aktiviert gesetzt, darunter können Sie eine Beschreibung eintragen. In unserem Fall tragen wir die 5-Ton-Folge 88022 ein.
Über den Hinzufügen-Button in der Mitte des Fensters können Sie nun Ihren Melder und bei Bedarf weitere Filterkriterien, wie Ort oder Beschreibungen, auswählen. Klicken Sie anschließend auf OK.
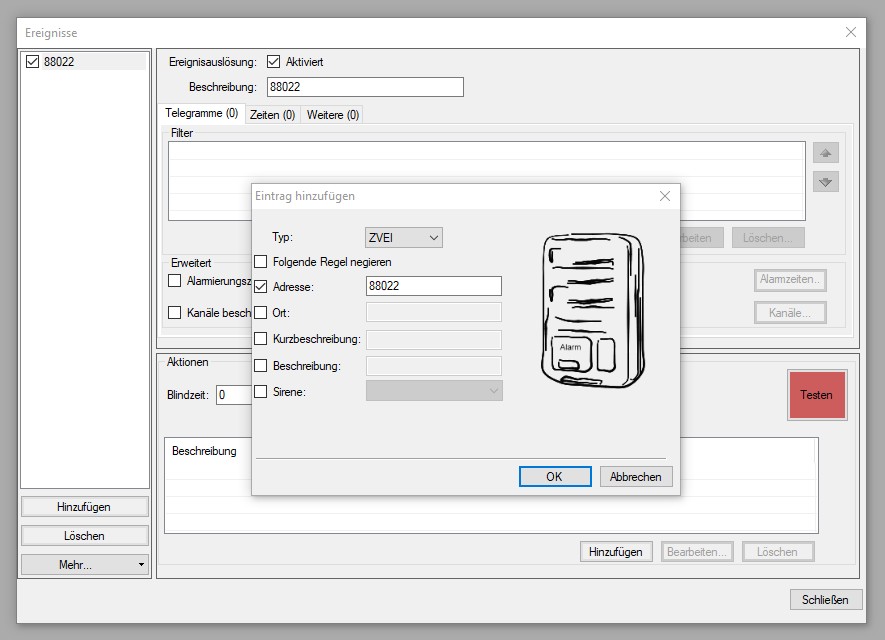
Im unteren Bereich des Fensters legen Sie fest, welche Aktionen ausgeführt werden sollen. Klicken Sie auch hier wieder auf Hinzufügen um sich die verschiedenen Auswahlmöglichkeiten anzusehen. Für die Auslösung von GroupAlarm benötigen Sie die Push Nachricht.
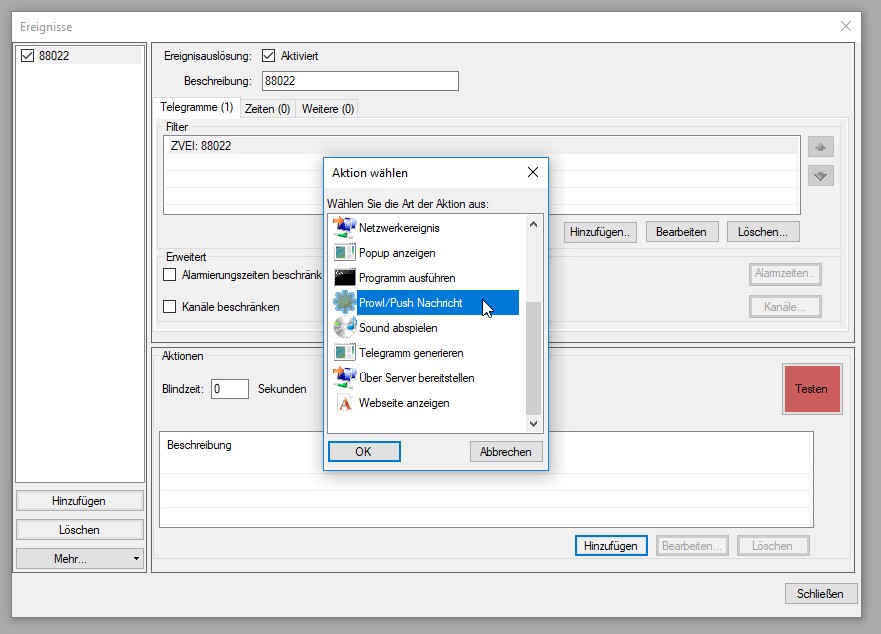
Im nächsten Fenster wählen Sie als Anbieter “GroupAlarm.com” aus, den Sie anfangs in den Grundeinstellungen anlegt haben. Fügen Sie anschließend den Empfänger hinzu. Als Namen benutzen wir “Bosmon Alarm” und als Adresse (hier finden Sie den Parameter %address% für die URL wieder) geben Sie die ID des Szenarios an, das ausgelöst werden soll. Diese finden Sie in GroupAlarm beim Klick auf ein Szenario (Vorschau) oben rechts.
In das Feld Nachricht tragen wir aus der Liste der Variablen %beschreibung.kurz% - %beschreibung.lang% ein. Diese werden in der URL dann zur %message% zusammengefasst.
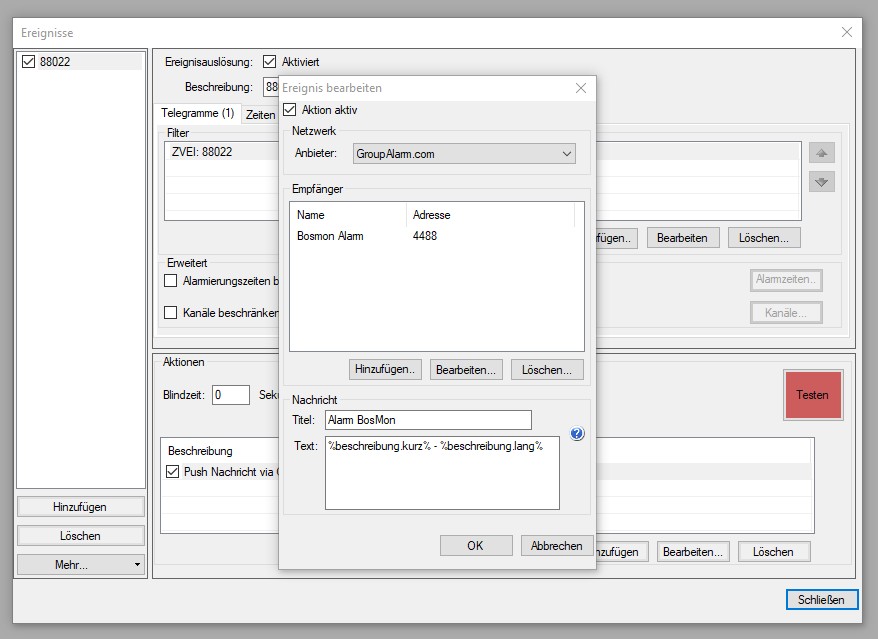
Beschreibungen
Unter dem Menüpunkt “Bearbeiten - Beschreibungen bearbeiten” haben Sie die Möglichkeit die Beschreibungen aus dem Ereignis zu pflegen. Scrollen Sie in der Leiste am linken Rand bis zu ZVEI und klicken Sie oben auf “Hinzufügen”. Als Adresse tragen Sie wieder Ihre 5-Ton-Folge ein und können außerdem einen Ort sowie eine Kurz- und eine Langbeschreibung einfügen. Diese werden dann als Alarmtext angezeigt, da wir sie im Schritt zuvor als Nachrichteninhalt definiert haben.
Damit sind alle groben Vorbereitungen, um mit BosMon einen Alarm in GroupAlarm auszulösen, abgeschlossen. Je nach Ihren individuellen Gegebenheiten können oder müssen Sie noch mehr Einstellungen vornehmen. In TETRAcontrol sind die Einstellungen zu der Adresse für GroupAlarm identisch, wenngleich anders zu konfigurieren.
Über den roten Button “Testen” können Sie kontrollieren, ob die Alarmierung funktioniert. Sie sollten die folgende Bestätigung in der Statuszeile erhalten:

