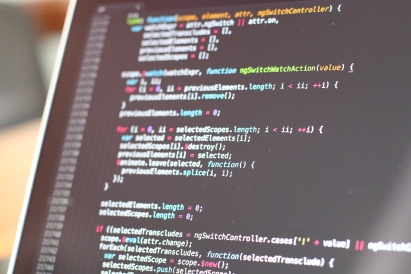Inhaltsverzeichnis
Einen Alarmmonitor mit GroupAlarm betreiben
In diesem Blogartikel geht es darum, einen Alarmmonitor mit GroupAlarm zu realisieren. Dieser soll im Eingangsbereich, in der Fahrzeughalle oder im Stabsraum wichtige Informationen anzeigen. Dank einem flexiblen Grid-Layout können Sie sich die Informationen so darstellen, wie Sie diese gerade benötigen. Derzeit gibt es folgende Panels zur Auswahl:
- Adresse des Einsatzortes
- Anzeige der verfügbaren/nicht verfügbaren Teilnehmer und deren Qualifikationen
- Anzeige aktive/inaktive ERIC-Pager
- Alarmnachricht
- Startzeit des Alarms
- Aktuelles Datum/Uhrzeit
- Feedback der Einheiten
- Einträge aus dem Wachbuch/Einsatztagebuch
- Ereignisname
- Karte für die Anfahrt
- Statische Karten mit DWD-Overlay (Niederschlag, Wetterwarnungen, …)
- Stärkemeldung aus Ereignis oder Alarm
- Terminübersicht der Organisation
- Frei definierbare Textbox (schwarzes Brett)
- Überschriften zur Strukturierung des Layouts
- alternatives Layout für einen Ruhemodus
Weitere Panels finden Sie in Ihrem GroupAlarm-Account, wenn Sie die Monitore unter Admin -> Erweiterungen aktiviert haben und auf Admin -> Monitore konfigurieren. Ein fertiger Alarmmonitor kann dann z.B. so aussehen:
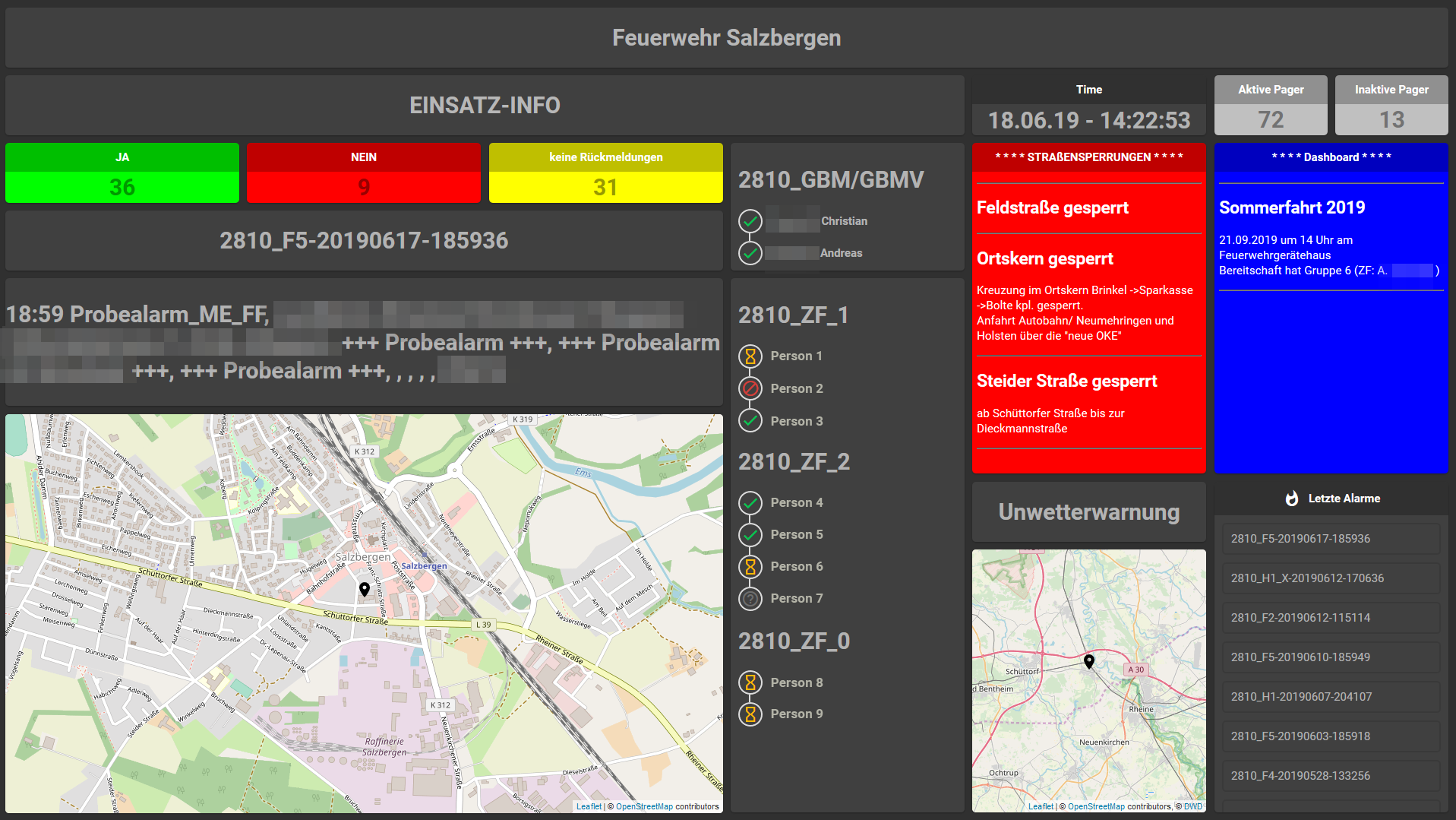
Wie kommt diese Ansicht auf einen Fernseher oder einen Monitor? Grundsätzlich gibt es zwei empfehlenswerte Möglichkeiten:
- Darstellung über einen Smart-TV
- Darstellung mit Hilfe eines Minicomputers, z.B. einem Raspberry pi
Beide Möglichkeiten werden wir hier entsprechend erklären. Zunächst benötigen wir für beide Varianten die Webadresse des Monitors. Sie können bei der Konfiguration des Monitors beliebig viele sogenannter Token anlegen. Ein Token ist ein Kennwort in der Webadresse, damit niemand unberechtigt den Monitor anzeigen kann. Sollte einmal eine solche Webadresse an Dritte gelangen, können Sie diese Token einfach zurücksetzen und alle Anzeigen mit diesem Token werden ungültig. Es empfiehlt sich daher, je Standort/Monitor ein Token zu vergeben. Wenn Sie bei den jeweiligen Token auf das Icon launch klicken, und wählen Sie entweder die helle oder dunkle Farbpalette aus. Es öffnet sich ein neues Fenster im Webbrowser mit der Ansicht des Monitors. Kopieren Sie sich diese Webadresse zur weiteren Verwendung.
Darstellung über einen Smart-TV
Moderne Smart-TV bieten häufig die Möglichkeit, eine Webadresse direkt nach dem Start (Kiosk-Mode, Hotel-Mode) oder im Stand-By anzuzeigen. Das ist die einfachste Art, einen Alarmmonitor zu realisieren. Ebenso ist es mit entsprechenden Apps mit dem Amazon FireTV/FireStick oder einem anderen Android HDMI Stick möglich. Häufig wird die Webseite allerdings nicht so gut angezeigt, wie bei der Verwendung eines Kleinstcomputers.
Darstellung mit einem Raspberry pi
Die Darstellung des Monitors mittels Raspberry pi ist sehr einfach. Im folgenden erkläre ich den Ablauf der Installation für den Raspberry. Geeignet ist z.B. das Komplettset inkl. Gehäuse, Netzteil und SD-Karte (erhältlich u.a. bei Amazon). Sie benötigen außerdem ein Gerät, um die SD-Karte zu schreiben und eventuell einen passenden Adapter.
- Laden Sie das aktuellste Raspbian Lite Image auf Ihren PC
- Entpacken Sie die die Datei
- Legen Sie die SD-Karte in das Schreibgerät und verwenden Sie ein Tool wie Win32 Disk Imager, um den Inhalt auf die SD-Karte zu schreiben. Wählen Sie dazu zum einen die Datei aus und zum anderen den entsprechenden Laufwerksbuchstaben der SD-Karte.
- Nehmen Sie nun die SD Karte aus dem PC und stecken diese in den dafür vorgesehenen Platz im Raspberry pi. Schalten Sie ihn dann ein. Am Besten haben Sie schon Tastatur und Bildschirm am Raspberry angeschlossen. Hat mit der SD-Karte alles geklappt, sehen Sie nun viel Text laufen, bis der Bildschirm auf eine Eingabe beim Login wartet.
- Loggen Sie sich mit den Standard-Daten der Distribution ein, derzeit Benutzer
pi, Kennwortraspberry - Der Raspberry braucht Zugang zum Internet - entweder per Kabel oder per WLAN. Wenn Sie ein Kabel eingesteckt haben, können Sie den Schritt überspringen. Zum Einrichten des WLAN führen Sie folgenden Befehle ausErsetzen Sie dabei WLAN-NAME und WLAN-PASSWORT durch die entsprechenden Werte. Nach einem reboot sollte der pi dann im WLAN sein, testen können Sie das mit
1 2 3sudo -i wpa_passphrase "WLAN-NAME" "WLAN-PASSWORT" >> /etc/wpa_supplicant/wpa_supplicant.conf exitping groupalarm.com- wenn Sie eine Antwort (reply) erhalten, ist alles korrekt. - Wir installieren nun die benötigte Software:Eventuelle Rückfragen bestätigen Sie mit Y. Dies kann eine Weile dauern.
1 2 3 4apt-update apt upgrade -y sudo apt-get install --no-install-recommends xserver-xorg x11-xserver-utils xinit openbox sudo apt-get install --no-install-recommends chromium-browser - Nun geht es an die Konfiguration der Software und der eigentlichen Anzeige. Verwenden Sie erst den ersten Befehl, danach geben Sie die Daten wie beschrieben ein. Nach der letzten Zeile beenden Sie die Eingabe durch drücken der Tasten STRG+D.
1 2 3 4 5 6cat > /etc/xdg/openbox/autostart @xset s off @xser s noblank @xset -dpms @chromium-browser --noerrdialogs --disable-session-crashed-bubble --incognito --disable-infobars --kiosk '<<IHRE MONITOR URL>>' - Die folgende Anweisung versteckt im Vollbild den Mauszeiger, damit dieser später nicht den Monitor überlagert.
1 2 3 4cat > .bash_profile [[ -z $DISPLAY && $XDG_VTNR -eq 1 ]] && startx @unclutter -idle 0 - Das war’s schon! Nach einem weiteren Reboot (Kommando
reboot) erscheint der Browser im Vollbildmodus und zeigt die angegebene Webadresse an. Natürlich können Sie nun per HDMI ein anderes Gerät anschließen und die Tastatur entfernen. Der Raspberry pi kann grundsätzlich durchgängig im Betrieb sein, ohne viel Strom zu verbrauchen. Der Verbraucht liegt durchschnittlich bei 3 Watt (ca. 7 Euro / Jahr). Natürlich sind Ergänzungen in Form von schaltbaren Steckdosen, Bewegungsmeldern zur Aktivierung oder Schalten des Fernsehers über HMDI (CEC) möglich.
Viel Spaß beim Nachbauen!